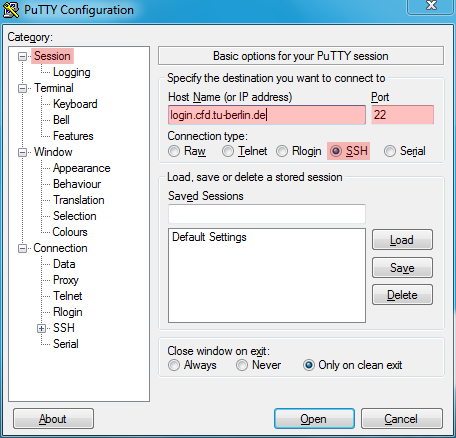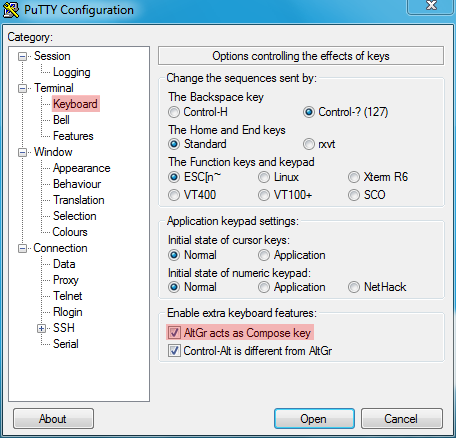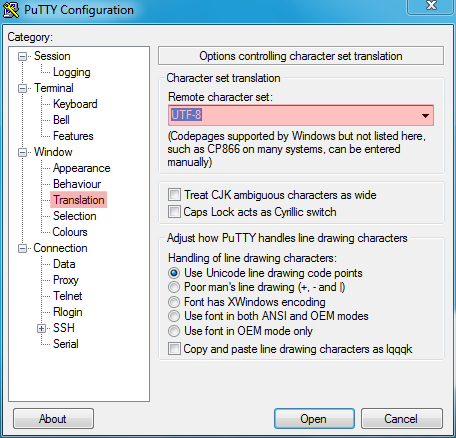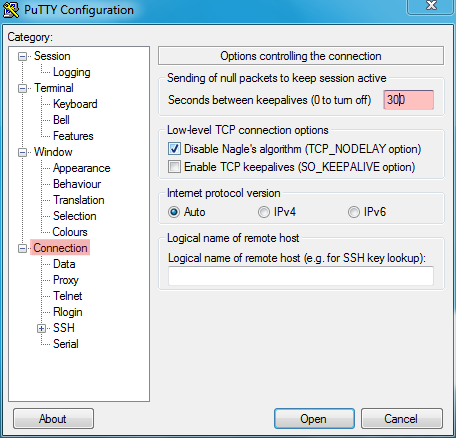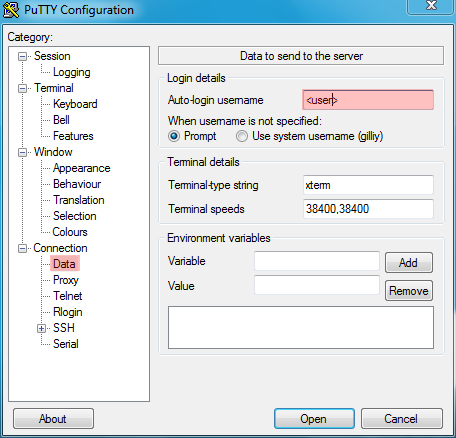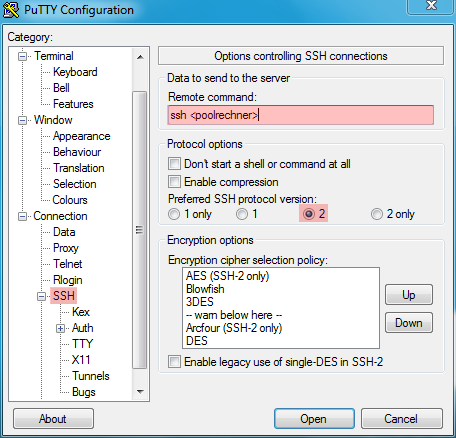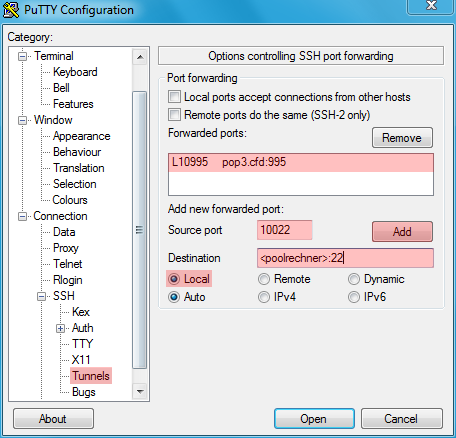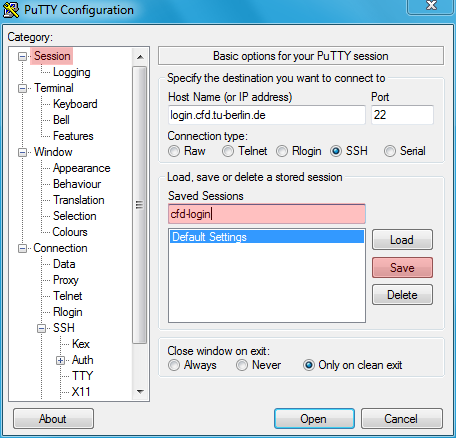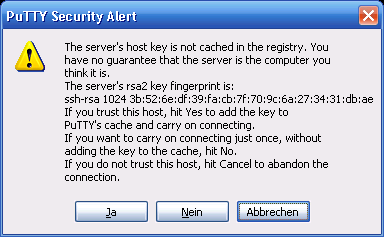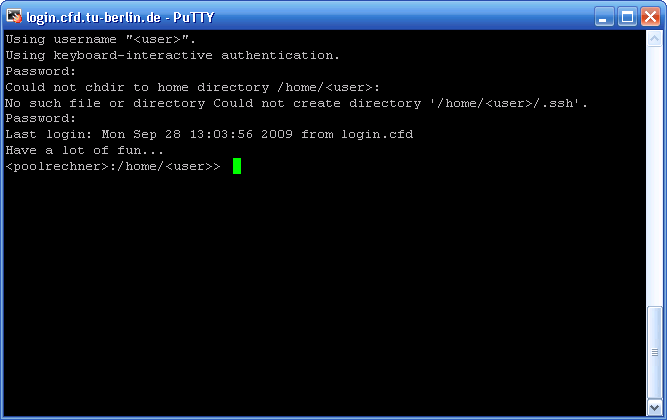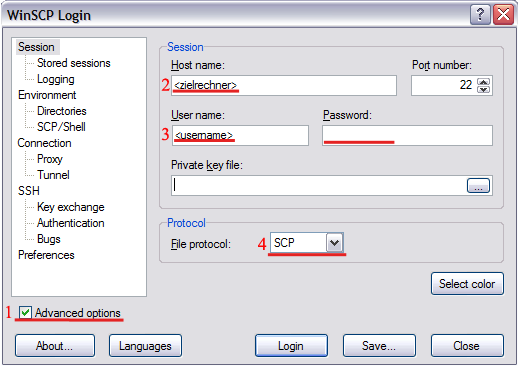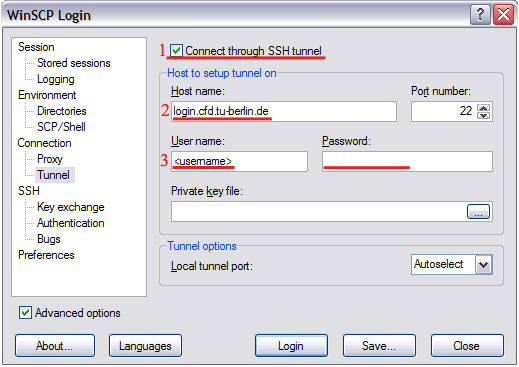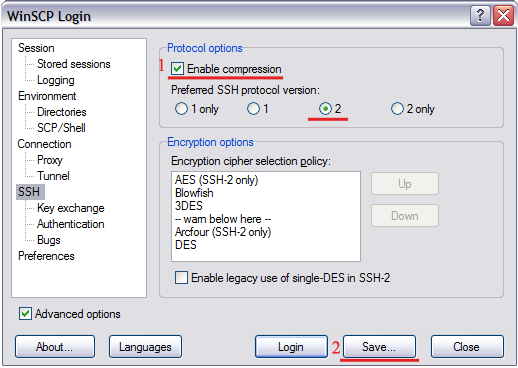Host eingeben
- Wählen Sie aus dem Menü "Session" aus.
- Geben Sie unter "Host Name" den Namen des Login-Rechners an (login.cfd.tu-berlin.de).
- Aktivieren Sie bei "Protocol" SSH.
- Für die Port-Nummer wird damit automatisch 22 eingetragen.
|
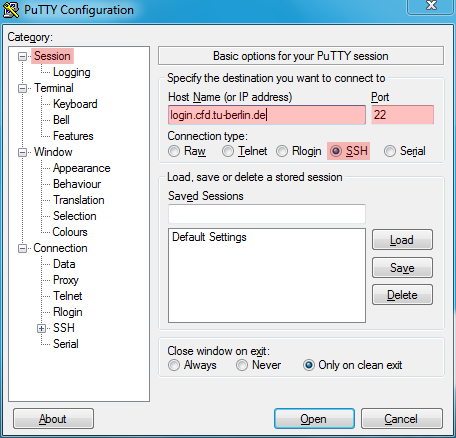 |
Für deutsche Tastatur anpassen
- Wählen Sie aus dem Menü "Keyboard" aus.
- Aktivieren Sie den Haken bei "AltGr acts as Compose key", um die
AltGr-Sonderzeichen zur Verfügung zu stellen.
|
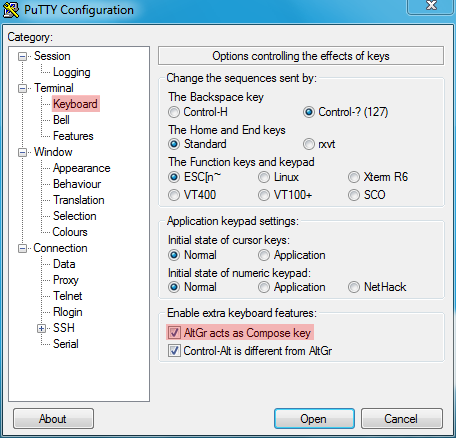 |
Zeichensatzoptionen
- Wählen Sie aus dem Menü "Translation" aus.
- Unter "Received data assumed to be in which character set:" haben Sie die Möglichkeit
anzugeben, mit welcher Zeichenkodierung gearbeitet werden soll. Wählen Sie hier
unbedingt "UTF-8".
|
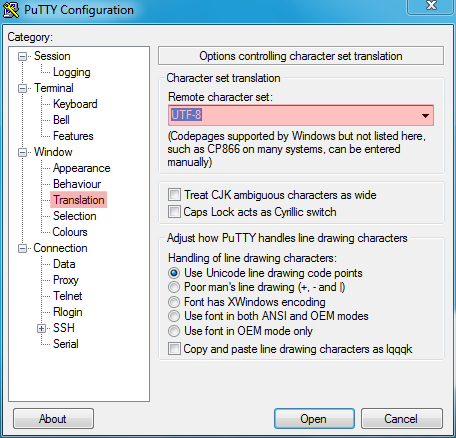 |
Verbindungsoptionen
- Wählen Sie aus dem Menü "Connection" aus.
- Unter "Sending of null packets ..." haben Sie die Möglichkeit anzugeben,
in welchem zeitl. Abstand sog. "Nullpakete" gesendet werden sollen, damit die
SSH-Verbindung auch bei längerer Inaktivität nicht automatisch
getrennt wird (z.B. 300).
|
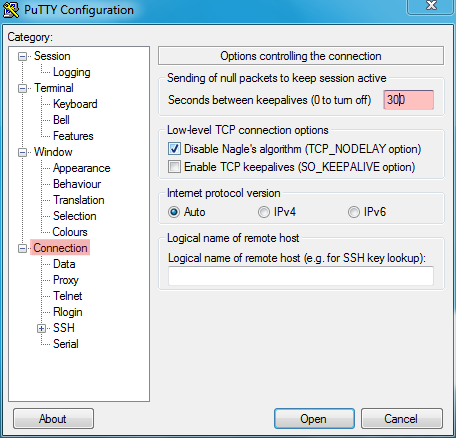 |
Benutzernamen eingeben
- Wählen Sie aus dem Menü "Data" aus.
- Geben Sie unter "Auto-login username" Ihren Benutzernamen an.
|
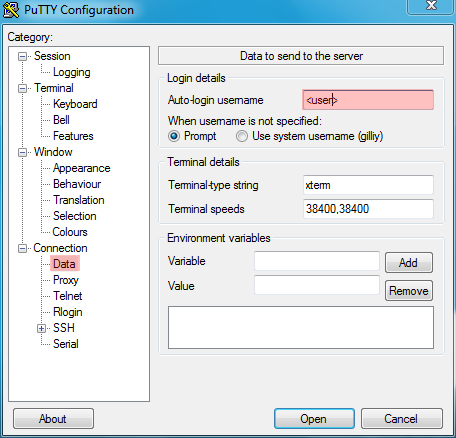 |
Zielrechner angeben
- Wählen Sie aus dem Menü "SSH" aus.
- Unter "Remote command" kann/sollte man mit ssh <poolrechner> eine automatische
Weiterleitung zu seinem gewünschten Arbeitsplatzrechner im PC-Pool einrichten, wobei
<poolrechner> durch pool01.cfd bis pool30.cfd zu ersetzen ist.
SSH-Protokoll-Version angeben
- Unter "Preferred SSH protocol version" sollte "2" oder "2 only"
eingestellt sein.
|
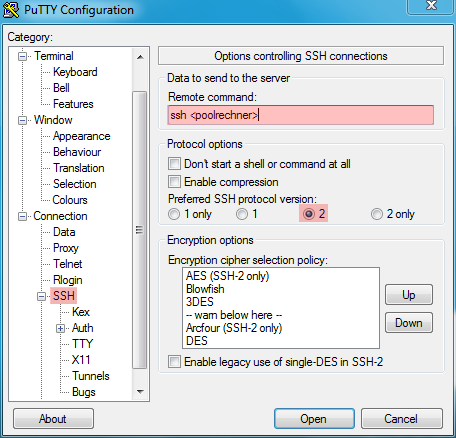 |
SSH-Tunnel einrichten
- Wählen Sie aus dem Menü "Tunnels" aus.
- Ein SSH-Tunnel ermöglicht den (sicheren) Zugriff von Anwendungsprogrammen und
Netzwerkclients auf einen internen Rechner des lokalen CFD-Netzwerks über den
Login-Rechner (siehe "Host": login.cfd.tu-berlin.de).
- SSH-Tunnel sind bei uns für POP3- und SCP-Zugriff notwendig,
also zum E-Mail-Abruf und zum Datentransfer.
- Geben Sie dazu unter "Source Port" eine beliebige lokale Portnummer
zwischen 10000 und 60000 an, mit welcher der Tunnel später angesprochen werden kann.
Sollen mehrere Tunnel gleichzeitig aufgebaut werden, müssen diese
jeweils verschieden sein.
- Bei "Destination" ist der Zielrechner des Tunnels und die Art des Zugriffs
(Portnummer) anzugeben: <Rechnername>:<Portnummer>
Rechner:
pop3.cfd für POP3
int. Rechnername (z.B. pool10.cfd) für SCP
Portnummern:
995 für POP3 (SSL verschlüsselt)
22 für SSH und SCP
- Die Einstellung "Local" muß aktiv sein.
- Anschließend auf "Add" klicken, um den Tunnel hinzuzufügen.
- Hinweis: Verwenden Sie die
unten beschriebene WinSCP-Konfiguration, brauchen Sie keinen Tunnel für SCP in
PuTTY einzurichten.
|
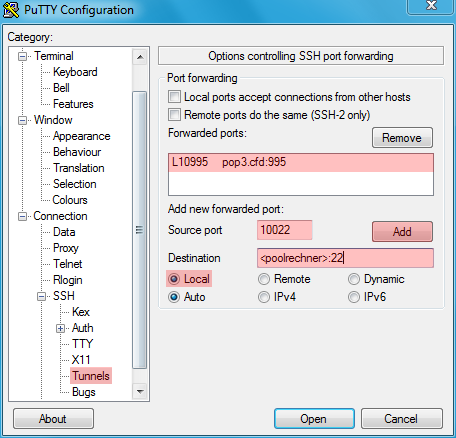 |
Einstellungen speichern und Verbindung öffnen
- Wenn Sie die Einstellungen abspeichern wollen, wählen Sie aus dem Menü
wieder "Session" aus. Tragen Sie unter "Saved Sessions" (1)
einen geeigneten Namen ein und klicken dann auf "Save" (2). Diese sind dann
mittels Doppelklick auf den Namen oder mit "Load" jederzeit abrufbar.
- Möchten Sie die Verbindung nun aufbauen, dücken Sie einfach "Open".
|
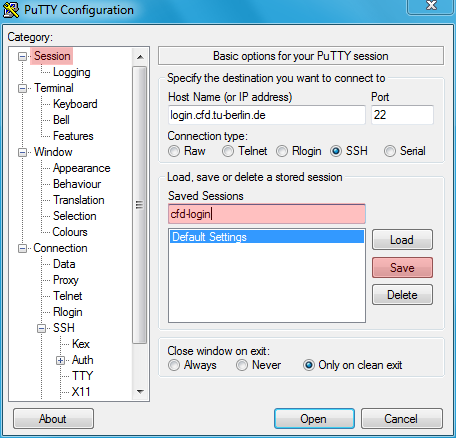 |
Host-Key akzeptieren
- Wenn Sie die Verbindung zum erstem Mal aufbauen, kommt die rechts abgebildete
Fehlermeldung. Um die Verbindung aufzubauen, müssen Sie den Host-Key des
Login-Servers akzeptieren. Klicken Sie hierfür auf "Ja".
|
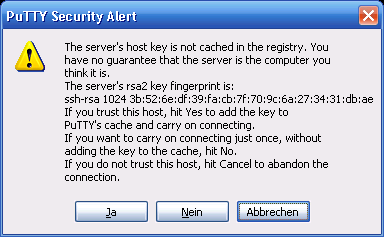 |
Verbindungsaufbau
- Wenn Sie sich genau an die Anleitung gehalten haben, werden Sie jetzt nach ihrem
Passwort gefragt. Geben Sie dieses bitte ein.
- Es werden jetzt zwei Fehlermeldungen angezeigt, dieses ist normal und kann einfach
ignoriert werden!
- Sie werden jetzt noch ein zweites Mal nach ihrem Passwort gefragt. Geben Sie dieses
bitte ein.
- Herzlichen Glückwunsch Sie sind jetzt mit dem Unix-Pool verbunden und können
mit ihren Arbeiten beginnen.
|
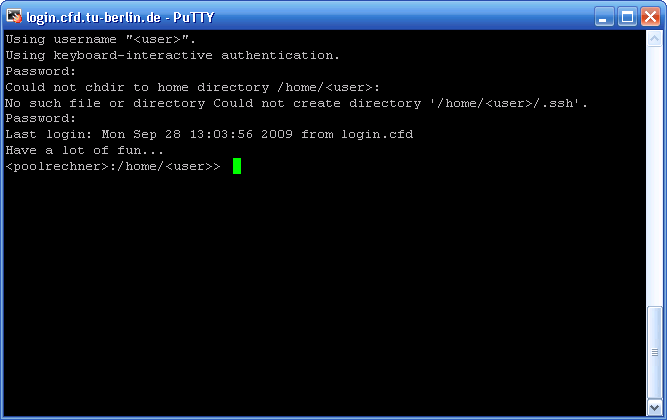 |